如何在 Halo App 中設定家長監護
Halo 的家長監控是什麼?
家長監控允許您為孩子過濾線上內容,控制他們何時可以存取網際網路,限制他們每天上網的總時間,並跟踪他們瀏覽的網站和使用的應用程式。
注意:
1. 請確保在您的用戶端上停用私人 MAC 位址,否則家長監控可能無法生效。
2. 家長監控中的某些功能可能因型號而異。
下面是詳細的設定過程,我們以Halo H80X為例。
1. 進入 Halo app, 點擊 家長監控,並點擊右下角 + 的圖示。

2. 建立帳戶名稱,並點擊 下一步。

3. 選擇您想建立設定檔的孩童年齡,並選擇過濾程級。
在 類別有一些不適合相應年齡的類別被屏蔽了。您可以透過點擊 + 或 – 圖示來阻止更多類別或排除某些類別。然後請點擊 儲存 儲存更改。
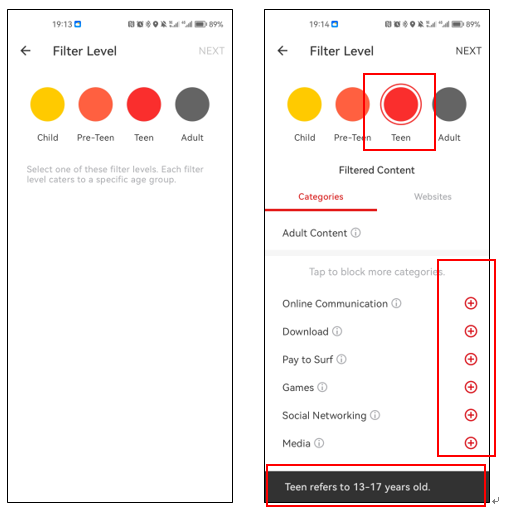
4. 您可以點擊網站,點擊以阻止更多網站,然後輸入“關鍵字”或網頁” (例如: Facebook, facebook.com)阻擋該網站,並點擊 完成 下一步。
注意:網站格式需要“facebook.com”。 如果您使用“https://facebook.com 或 https://facebook.com”, 則不會運作。

5. 點擊時間限制 限制您的孩子每天上網的時間。
點擊 平日 和 周末 設定時間。

點擊 就寢時間 設定您的孩子不能上網的時間段,以確保他們能睡個好覺。
單擊上學前一天的晚上,啟用就寢時間,然後設定上學前一天的晚上的就寢時間。
點擊 平日, 啟用 就寢時間,然後設定週末的就寢時間。

點擊 設定平日和周末 根據需要設定平日和周末。
點擊 完成 儲存時間限制設定。並點擊下一步。

6. 點擊 設備,選擇您希望此設定檔控制的設備,並點擊 完成。

7. 然後你會在頁面上看到你剛剛設定的設定檔。
在“家長監控”頁面上,您可以點擊 啟用和暫停按鈕 在個人資料上。然後設定檔中的所有設備今天將被控制或不被控制。如果提示網際網路暫停,設定檔將不會生效。
如過您想 刪除設定檔, 您可以長按住個人資料,出現刪除提示。 然後點擊刪除。

8. 點擊個人資料,可以進入個人資料的設定頁面。點擊內容,您可以看到設定檔持續了多長時間。
如果您想查看被阻止設備瀏覽過的網站,請點擊洞察力,然後點擊右上角的圖示查看歷史記錄。
