Comment configurer le contrôle parental sur l'application Halo
Que propose le contrôle parental de Halo ?
Le contrôle parental vous permet de filtrer le contenu en ligne pour vos enfants, de contrôler quand ils peuvent accéder à Internet, de restreindre le temps total qu'ils passent en ligne chaque jour et de suivre les sites Web qu'ils visitent et les applications qu'ils utilisent.
NOTE:
1. Veuillez vous assurer que l'adresse MAC privée est désactivée sur vos clients, sinon le contrôle parental risque de ne pas prendre effet.
2. Certaines fonctionnalités du contrôle parental peuvent varier selon le modèle.
Voici le processus de configuration détaillé, et nous prenons le Halo H80X comme exemple.
1. Lancez l'application Halo, appuyez sur Contrôle parental , puis sur l' icône + dans le coin inférieur droit.

2. Créez un nom de profil et cliquez sur Suivant .

3. Sélectionnez l'âge de l'enfant pour lequel vous souhaitez configurer le profil, puis choisissez un niveau de filtre.
Dans les Catégories , certaines catégories ne sont pas adaptées à l'âge bloqué correspondant. Vous pouvez ajuster les catégories en appuyant sur l' icône + ou – pour bloquer davantage de catégories ou en exclure certaines. Cliquez ensuite sur « Enregistrer » pour enregistrer les modifications.
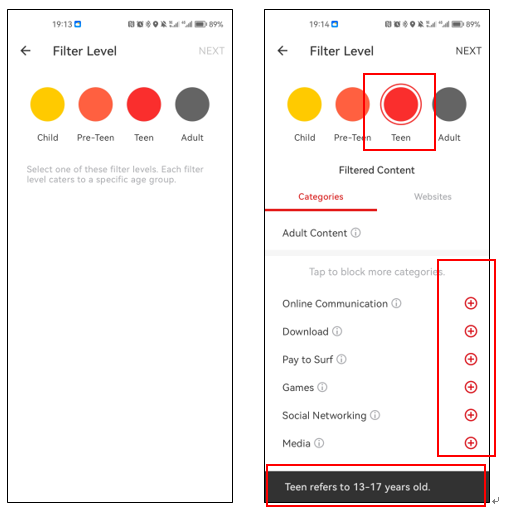
4. Cliquez sur « Sites Web », appuyez dessus pour bloquer d'autres sites, puis saisissez « Mot-clé ou site Web » (par exemple, Facebook, facebook.com) pour bloquer les sites. Cliquez ensuite sur « TERMINÉ » et « Suivant » .
Remarque : Le format du site requiert « facebook.com ». Si vous utilisez « https://facebook.com » ou « https://facebook.com », cela ne fonctionnera pas.

5. Cliquez sur Limites de temps pour limiter le temps que vos enfants passent en ligne chaque jour.
Cliquez sur Jours de semaine et week-ends pour régler l'heure.

Cliquez sur Heure du coucher pour définir la période pendant laquelle vos enfants n'ont pas accès à Internet afin de vous assurer qu'ils passeront une nuit complète de sommeil.
Cliquez sur Nuits d'école , activez Heure du coucher , puis définissez l'heure du coucher pour les nuits d'école.
Cliquez sur Week-ends , activez Heure du coucher , puis définissez l'heure du coucher pour les week-ends.

Cliquez sur Définir les jours de la semaine et les week-ends pour définir les jours de la semaine et les week-ends comme vous le souhaitez.
Cliquez sur « Terminé » pour enregistrer les paramètres de limites de temps. Cliquez ensuite sur « Suivant ».

6. Cliquez sur Appareil , sélectionnez les appareils que vous souhaitez contrôler par ce profil, puis cliquez sur Terminé .

7. Vous verrez ensuite le profil que vous venez de définir sur la page.
Sur la page Contrôle parental, cliquez sur les boutons Lecture et Pause d'un profil. Tous les appareils du profil seront alors contrôlés ou non aujourd'hui. Si l'invite « Internet en pause » s'affiche, le profil ne sera pas activé.
Pour supprimer un profil , maintenez le profil enfoncé ; l'invite de suppression apparaît. Cliquez ensuite sur « SUPPRIMER » .

8. Cliquez sur le profil pour accéder à sa page de configuration. Cliquez sur « Aperçu » pour voir sa durée de vie.
Si vous souhaitez voir les sites Web consultés par les appareils bloqués, appuyez sur l'aperçu, puis cliquez sur l'icône dans le coin supérieur droit pour vérifier l'historique.
