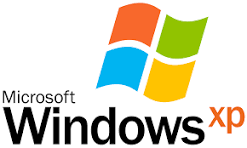클라이언트 장치의 IP 주소를 찾는 방법
클라이언트 디바이스(예: 컴퓨터 및 휴대폰)가 네트워크에 연결되면 네트워크에서 IP 주소라는 주소가 할당됩니다.
아래 단계는 몇 가지 일반적인 디바이스의 IP 주소를 찾는 데 도움이 됩니다. 디바이스의 IP 주소를 찾는 방법에는 두 가지가 있습니다.
디바이스의 운영 체제를 선택합니다.
옵션 1: 제어판 사용 (권장)
옵션 2: 명령 프롬프트 사용
Windows XP
1단계 시작 > 제어판 >을 클릭합니다. 네트워크 및 인터넷 연결을 클릭하고 > 네트워크 연결을 더블 클릭합니다.
2단계 로컬 영역 연결 아이콘을 선택한 다음 우클릭하고 상태 > 지원을 클릭합니다. IP 주소가 표시됩니다.

참고: 컴퓨터가 무선 네트워크에 연결되어 있는 경우 무선 네트워크 연결 아이콘을 클릭하세요.
Windows 7
1단계 시작 > 제어판 > 네트워크 및 인터넷 > 네트워크 및 공유 센터로 이동합니다.
2단계 작업 목록에서 어댑터 설정 변경을 클릭합니다. 그런 다음 로컬 영역 연결 아이콘을 선택하고 우클릭한 다음 상태 > 세부 정보를 클릭합니다.

참고: 컴퓨터가 무선 네트워크에 연결되어 있는 경우 무선 네트워크 연결 아이콘을 클릭하세요.
Windows Vista
1단계 시작 > 제어판 > 네트워크 및 인터넷 > 네트워크 및 공유 센터로 이동합니다.
2단계 작업 목록에서 네트워크 연결 관리를 클릭합니다. 로컬 영역 연결 아이콘을 선택하고 우클릭한 다음> 상태 > 세부정보를 클릭합니다.

참고: 컴퓨터가 무선 네트워크에 연결되어 있는 경우 무선 네트워크 연결 아이콘을 클릭하세요.
Windows 8
1단계 제어판으로 이동합니다.
여기에서는 Windows 8에서 제어판을 찾는 다양한 방법을 설명합니다.
1) "Windows 키  +F"를 누르면 나오는 검색창에 제어판을 입력하고 엔터키를 눌러주세요.
+F"를 누르면 나오는 검색창에 제어판을 입력하고 엔터키를 눌러주세요.
2) "Windows 키+ R"을 누르면 나타나는 "실행" 상자에 제어판을 입력하고 Enter 키를 누릅니다.
3) "Windows 키 +X"를 누르고 "제어판"을 클릭합니다.
4) 화면 오른쪽의 검색창에 "제어판"을 입력할 수도 있습니다.
2단계 네트워크 및 인터넷 > 네트워크 및 공유 센터로 이동하여 왼쪽에서 어댑터 설정 변경을 클릭합니다.
3단계 이더넷을 선택하고 우클릭하여 상태 > 세부 정보로 이동합니다.

참고: 컴퓨터가 무선 네트워크에 연결되어 있는 경우 Wi-Fi 아이콘을 클릭하세요.
Windows 10/11
1단계 작업 표시줄에서 네트워크 아이콘(컴퓨터 또는 Wi-Fi 기호)을 클릭한 다음 네트워크 및 인터넷 설정으로 이동합니다.
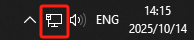
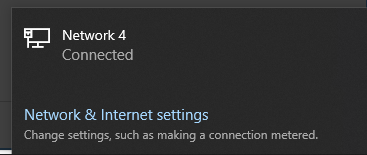
2단계 상태 > 어댑터 옵션 변경을 클릭합니다.
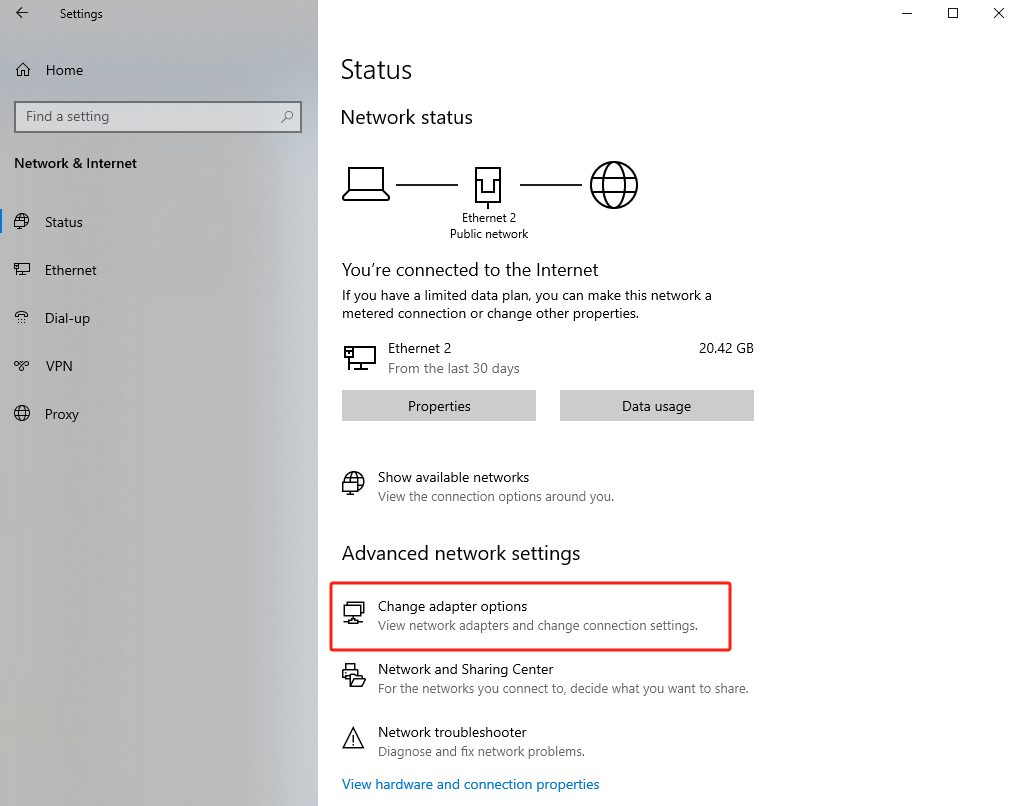
3단계 이더넷을 선택하고 우클릭한 다음 상태 > 세부 정보로 이동합니다.

MAC OS
1단계 화면 왼쪽 상단에 있는 사과 아이콘을 클릭하고 드롭다운 목록에서 시스템 설정을 선택합니다.
2단계 네트워크 아이콘을 클릭합니다.
3단계 오른쪽 열에서 이더넷 (유선 연결 시) 또는 Wi-Fi(무선 연결 시)를 선택합니다. 네트워크 오른쪽의 세부정보를 클릭하세요.
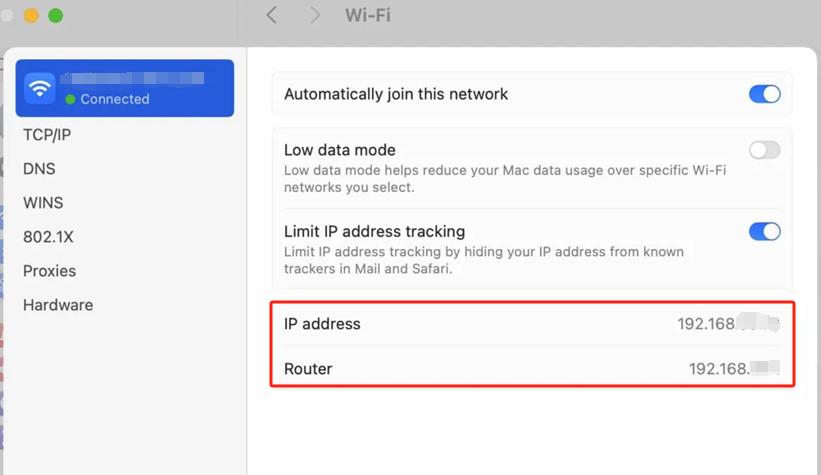
Android
1단계 기기에서 설정으로 이동하여 WLAN을 선택합니다.
2단계 연결한 Wi-Fi를 선택하면 IP 주소를 볼 수 있습니다.
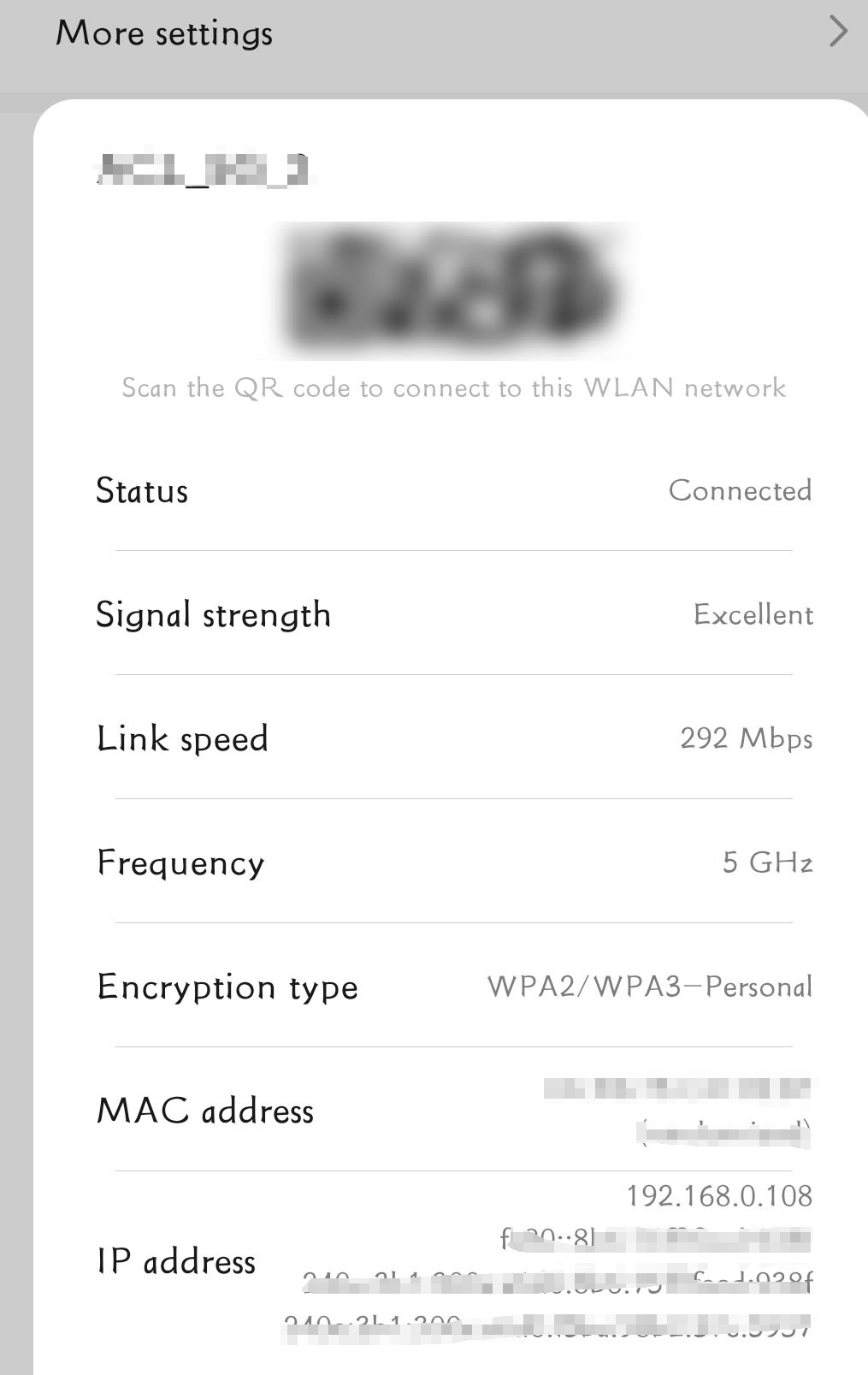
iPhone
1단계 장치의 홈 화면에서 설정을 탭하고 WLAN.을 선택합니다.
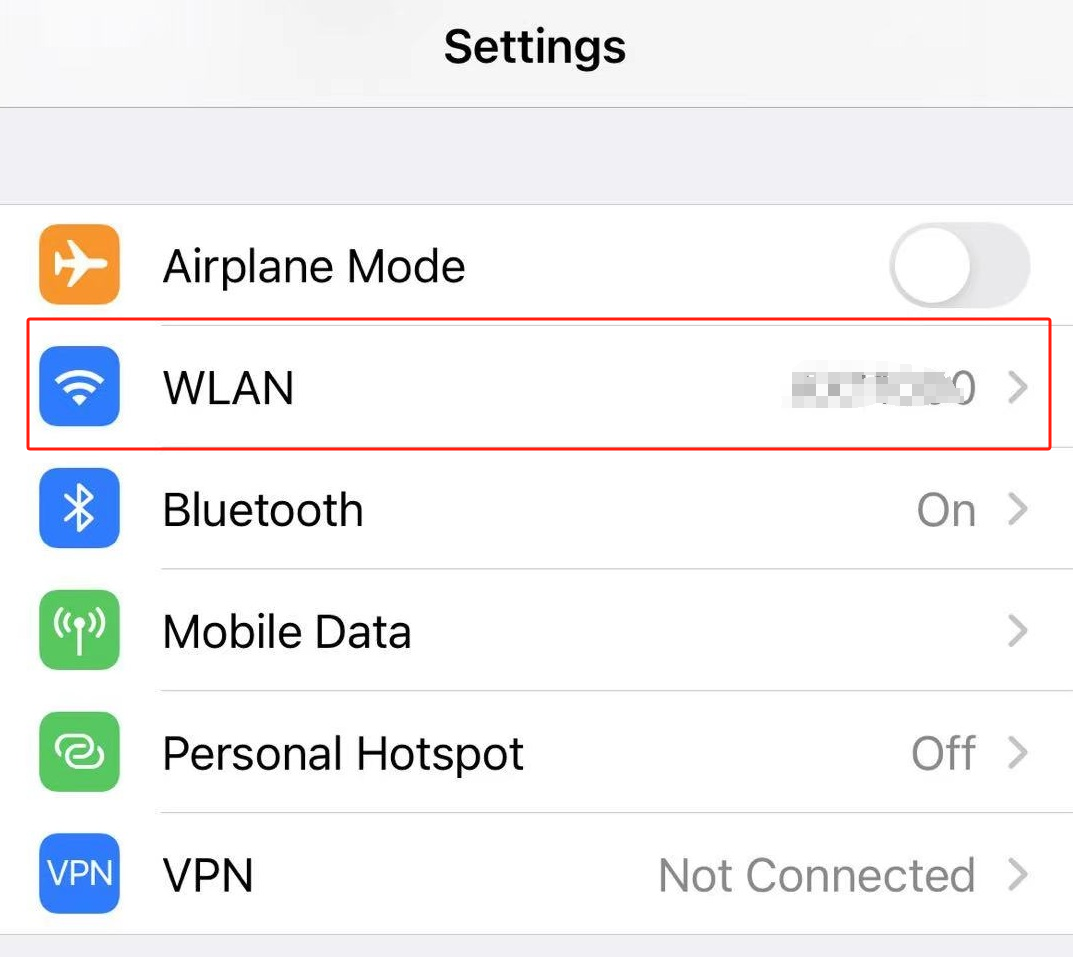
2단계 연결된 네트워크 옆의 i 아이콘(원 안에 파란색 소문자 "i")을 탭합니다..
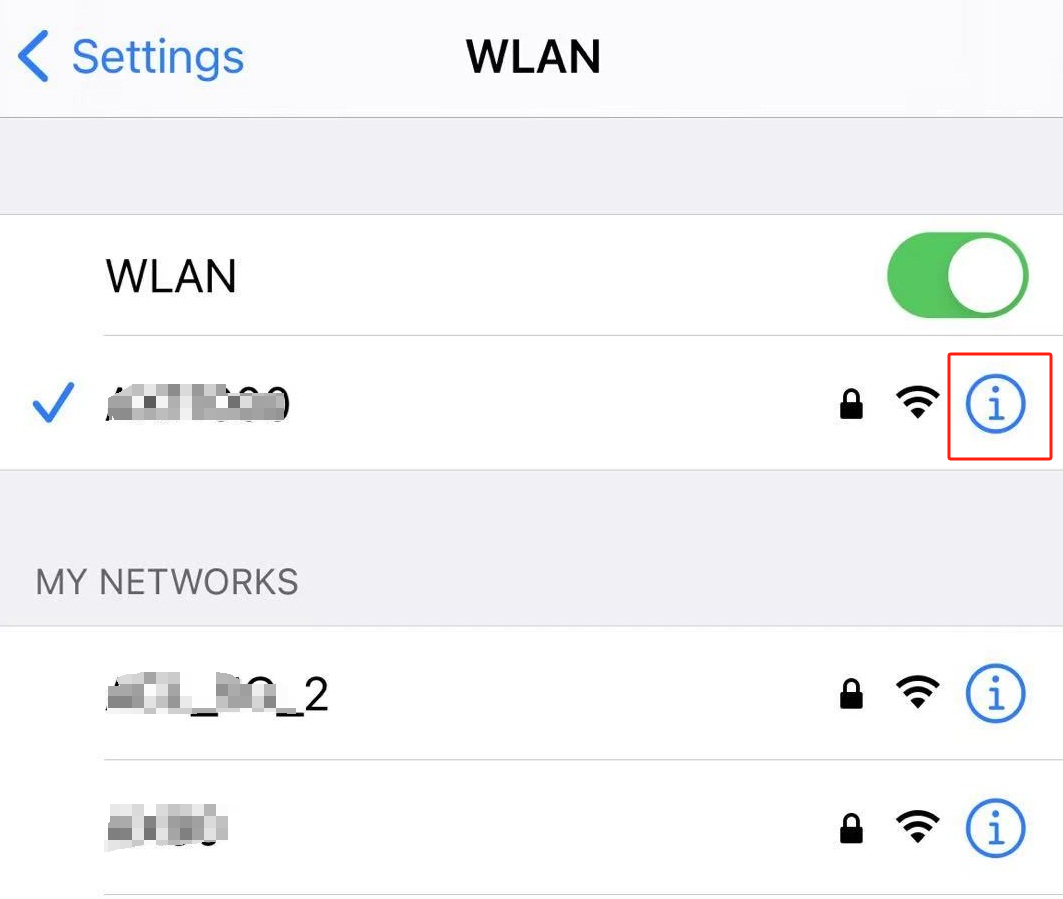
IP 주소 섹션에서 iPhone의 로컬 IP 주소를 찾을 수 있습니다.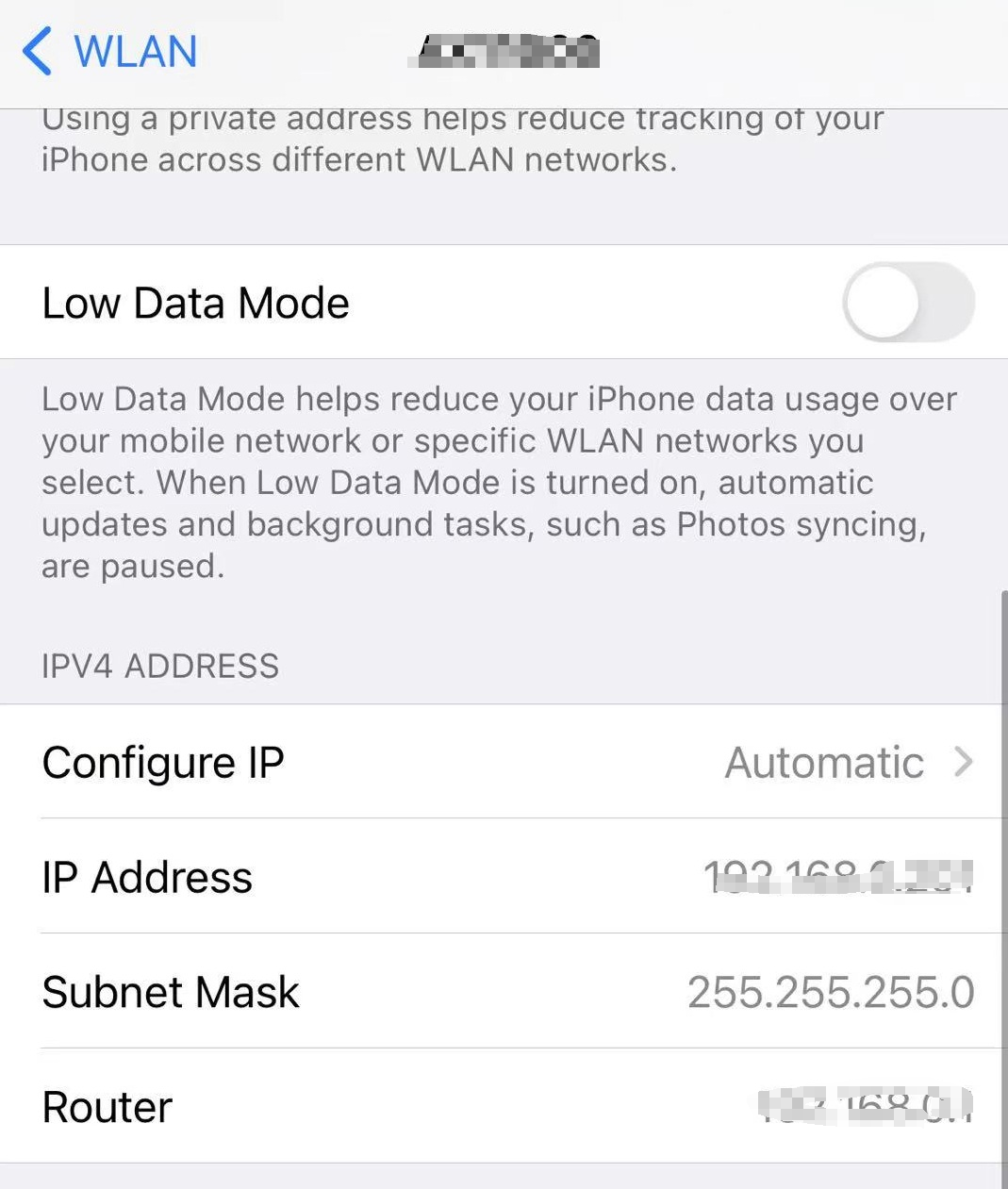
옵션 2 명령 프롬프트 사용
Windows OS
1단계 명령 프롬프트를 실행합니다.
솔루션 1.
키보드의 Windows + R 키를 동시에 누르면 아래와 같은 작은 창이 뜨는데, 그 안에 "cmd"를 입력합니다. Enter 키를 누르면 명령 프롬프트가 열립니다.

솔루션 2.
화면 왼쪽 하단에 있는 Windows 버튼 옆에 있는 시작 검색창에 “cmd”를 입력하면 프로그램 카테고리 아래에 cmd.exe가 보입니다. 이를 클릭하면 명령 프롬프트가 실행됩니다.

2단계 "ipconfig"를 입력하고 입력을 누릅니다.
그러면 네트워크 연결 정보 목록이 표시됩니다. 목록 상단에서 무선 네트워크 연결 또는 로컬 영역 연결(컴퓨터의 Wi-Fi 사용 여부에 따라 다름) 아래에서 "IPv4 주소"를 찾습니다.

MAC OS
1단계 Command-스페이스 바를 눌러 Spotlight 검색을 연 다음 검색창에 "터미널"을 입력하고 목록에서 터미널을 선택합니다.

2단계 터미널을 선택한 후 키보드에 있는 Return 키를 누릅니다. 터미널 창에 ifconfig 을 입력하고 Return 키를 다시 누릅니다. IP 주소는 en0 또는 Wi-Fi1의 "inet" 항목 옆에 표시됩니다.

이 문서에는 기계 번역이 적용되었으며, 정확한 내용을 확인하려면 원본 영문 문서를 참고하시기 바랍니다.